前回は、WordPressで記事を書く前にやるべき事として、ユーザー設定を説明しました。
【セキュリティ対策】WordPressの、最初の記事を書く前に設定すべき、ユーザー設定のやり方
ユーザーの設定が終わったので、今回は一般設定をおこないますね。
注意しなければならない事もありますが、その都度 (つど)、説明致します。
目次
一般設定
それでは、WordPressのダッシュボードの左のサイドバーから「設定」⇒「一般」と進みましょう。
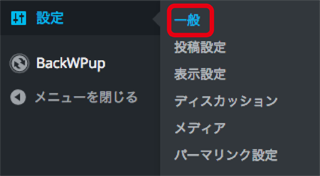
「サイトのタイトル」と「キャッチフレーズ」
一般設定の画面になりますので、まずは「サイトタイトル」と「キャッチフレーズ」という項目があります。
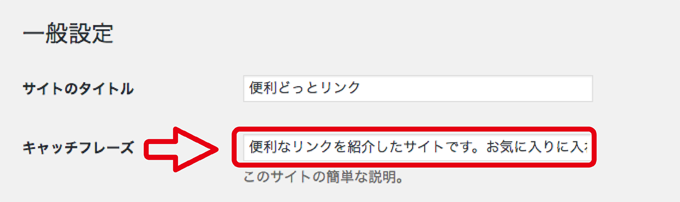
「サイトのタイトル」はここで変更できます。
「キャッチフレーズ」は、デフォルトでは「Just another WordPress site」と書かれています。
忘れてしまいがちですが、このままだとかっこわるいので、Just another WordPress siteを削除して、自分のサイトの説明に書き換えましょう。
ここで設定した「キャッチフレーズ」が、自分のサイトが検索された時に表示されます。
「WordPressアドレス」と「サイトアドレス」
この項目は、初心者の方は何もしなくて大丈夫です。
特にWordPressのアドレスを変更するとログインすらできなくなってしまいます。
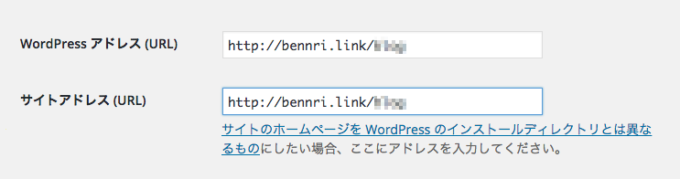
今回は変更しませんが、サイトのアドレスを変更したい時にこちらを設定します。
「メンバーシップ」と「新規ユーザーのデフォルト権限グループ」などなど
メンバーシップ
会員制のサイト等を作る時に使いますが、普通の方は初期状態のまま(チェックを外したまま)の状態にしておいて下さい。
新規ユーザーのデフォルト権限グループ
初期状態の「購読者」のままでOKです。
「タイムゾーン」「日付のフォーマット」など
「タイムゾーン」は、日本なら、どこに住んでても、「東京」のままで大丈夫です。
日付の表示、時刻の表示を変更したい場合は変更します。
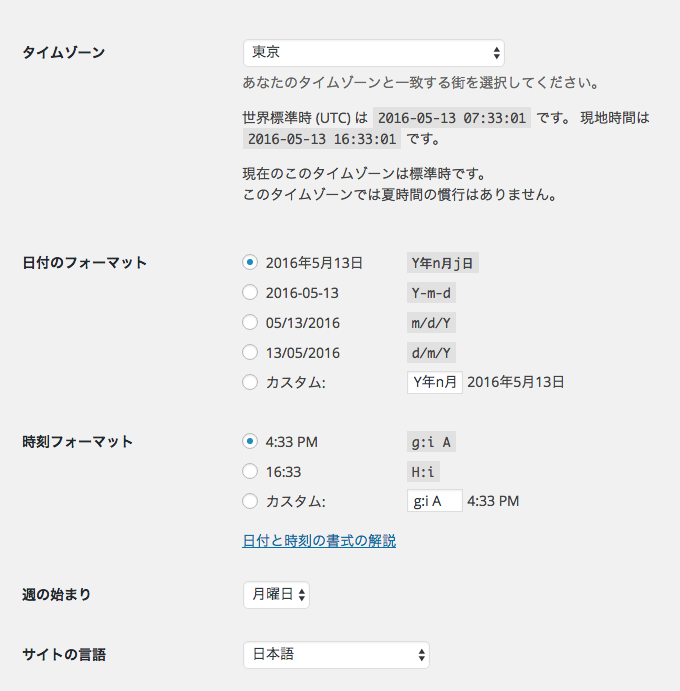
変更の保存ボタンを押す。
以上、変更が済んだら、必ず、最後に
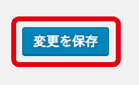
をクリックして変更を保存します。
一般設定の変更の確認
一応サイトのタイトルとキャッチフレーズを確認しておきましょう。サイトを表示するには管理画面の一番上に自分のサイト名があると思いますのでそこにカーソルを合わせると「サイトを表示」という表示が出てきます。
そこをクリックするか、下にでてくる、「サイトを表示」をクリックするとサイトのトップページが表示されます、。
きちんと、変更が保存できていれば、タイトルとキャッチフレーズが反映されているはずです。これで設定は完了です。次回はURLの設定(パーマリンク設定)を行います。







コメントを残す